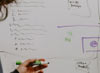-
初心者にもわかる!Googleサーチコンソールの初期設定と9つの基本機能を紹介
-

Googleサーチコンソールは、Webサイトが検索結果にどのように表示され、どんなキーワードでアクセスされているかを確認できる便利なツールです。ただ、初めて使う方には少し使い方が難しく感じられるかもしれません。
そこで本記事では、初心者向けにサーチコンソールの初期設定の方法と基本的な使い方をわかりやすく解説します。
WiLL Mailの無料トライアルで
効果的なメールマーケティングを始めよう!Googleサーチコンソールとは?
Googleサーチコンソール(以下、“サーチコンソール”と省略記載)は、WebサイトがGoogle検索でどのように表示され、どんなキーワードでアクセスしているかを分析することができるツールです。
また、サーチコンソールは、Webサイトの問題点を発見するための機能も豊富に備えています。例えば、Googleが認識できていないページや、モバイル表示に関するエラー、サイトのセキュリティに関する問題点などがあれば、それを通知してくれます。
サーチコンソールは、Google検索とWebサイトを直接つなぐ唯一のツールです。Googleアカウントさえあれば、誰でも無料で利用できるため、Webサイトのパフォーマンスを最適化するための欠かせないツールだと言えます。
※サーチコンソールは、Google検索専用の分析ツールです。他の検索エンジン(Yahoo検索など)には対応していません。
サーチコンソールの3つの役割
サーチコンソールの役割は、大きく分けて以下の3つだと覚えておきましょう。
1. 検索パフォーマンス分析
Webサイトのページが、Google検索でどのように表示されているかを把握して改善策を検討する。2. ページインデックス管理
Webサイトのページが、Googleの検索結果に適切に登録されているかを確認し、問題があれば修正対応を実施する。3. サイトの問題点の検出・通知
Webサイトのエラーや問題点を早期発見するための通知を受け取り、適切な対応策を実施する。それぞれの具体的な機能説明については、記事の後半で詳しく解説します。
Googleアナリティクスとの違い
サーチコンソールとGoogleアナリティクスは混同されがちですが、それぞれの役割には明確な違いがあります。
サーチコンソールは、ユーザーがWebサイトを訪れる前、検索結果でどのような行動をしたかを分析するツールです。一方、アナリティクスは、ユーザーがWebサイトに訪れた後、どのページでどんな行動をしたかを分析するツールです。

サーチコンソール アナリティクス 主な用途 検索結果上のユーザーの行動分析 Webサイト上のユーザーの行動分析 分析対象 Google検索結果ページ Webサイトのページ 主な分析指標 検索結果に表示されたページの表示回数・クリック数・平均CTR・平均掲載順位など Webサイトのユーザー数・セッション数・リピーター数。CV数・滞在時間など サーチコンソールの設定方法
まずは、初めてサーチコンソールを使い始める方のための、初期設定の方法について解説します。
すでにサーチコンソールの設定が完了している場合は、次章の「押さえておくべき9つの基本機能」に進んでください。
手順1. サーチコンソールの設定画面にログインする
まずは、サーチコンソールのWebサイトにアクセスし、ファーストビューにある「今すぐ開始」ボタンをクリックします。

次に、Googleアカウントへのログインが求められますので、任意のアカウントでログインしてください。Googleアナリティクスと同じアカウントでログインすることをお勧めします。これにより両ツールをスムーズに連携させることができます。
手順2. Webサイトを登録する
サーチコンソールで管理したいWebサイトを登録します。登録方法は、「ドメイン」と「URLプレフィックス」の2つの方法があります。

2つの登録方法の違いは以下の通りです。
ドメイン サイト全体(同じドメイン名に属するURL)を一括管理できます。サブドメインや、https と httpの違いも含めて、全データを確認可能です。 URLプレフィックス 指定したURLの下層にあるページが対象となります。サブドメインや、https と httpのページが存在する場合は、それぞれ別々に設定する必要があります。 Googleはサイト全体を一括管理できる「ドメイン」による登録を推奨しています。しかし、どちらの登録方法を選択するかは、所有権の確認に必要な技術的なスキルや、アクセス権限などに大きく依存します。
詳しくは、手順3で解説しますので、ご自身に合った方法を選択してください。
参考:Search Console にドメイン プロパティを追加しました
手順3. サイト所有権を確認する
次に、登録したWebサイトの所有権の確認を行います。これにより、あなたがWebサイトを管理する正当な権限を持っていることが証明されます。
ドメインによる登録の場合
ドメインを管理するDNS設定に、サーチコンソールから指定されたTXTレコードを追加します。この設定は技術的なスキルが必要になるため、ドメイン管理者など専門の担当者に依頼すると安心です。

※注意点
DNSの設定に誤りがあると所有権の確認ができないだけでなく、既存のDNS設定に影響を与えるリスクもあります。設定方法に自信がない場合は、専門の担当者に依頼するようにしましょう。URLプレフィックスによる登録の場合
URLプレフィックスでサイト所有権を確認するには、以下の5つの方法が提示されます。
- HTMLファイルをWebサーバーのルートディレクトリにアップロードする
- HTMLメタタグをWebサイトの<head>内に追加する
- Googleアナリティクスのアカウントで所有権を確認する
- Googleタグマネージャーのアカウントで所有権を確認する
- DNS設定にTXTレコードを追加する
3や4など初心者でも比較的簡単に設定できる方法も用意されています。技術的なスキルに自信が無い方は、これらの方法がお勧めです。

上記の方法の中から利用可能な方法を選択し、画面の指示に従って設定を行います。設定が完了したら、サーチコンソールで「確認」ボタンをクリックしてください。

所有権が正常に確認されると、サーチコンソールのプロパティにWebサイトが追加され、データの分析ができるようになります。
以上で、サーチコンソールを使い始めるための初期設定は完了です。
Googleアナリティクスとの連携
サーチコンソールとGoogleアナリティクスを連携させると、アナリティクスの管理画面上でサーチコンソールの検索パフォーマンスデータを確認できるようになります。必須ではありませんが、アナリティクスの分析をより効率化するために連携させておくことをお勧めします。

サーチコンソールとアナリティクス(GA4)を連携させるには、アナリティクス側で設定を行います。設定場所は、管理画面の左下にある「歯車アイコン(管理)」 から「Search Consoleのリンク」を選択し、画面の手順に沿って設定を進めるだけです。

同じGoogleアカウントでサーチコンソールとアナリティクスを管理している場合、権限設定が不要なためスムーズに連携が完了します。もし別々のGoogleアカウントを使用している場合は、それぞれのアカウントで適切なアクセス権限を設定する必要があります。
具体的な連携の方法については、以下の公式ヘルプをご参照ください。
WiLL Mailの無料トライアルで
効果的なメールマーケティングを始めよう!押さえておくべき9つの基本機能
サーチコンソールには多くの機能が備わっていますが、今回は初心者がまず押さえておくべき9つの基本機能について解説します。
サーチコンソールの設定が完了している方は、実際にご自身のサーチコンソールのデータを確認しながら読み進めていただくと、より理解が深まります。
※なお、サーチコンソールに表示されるメニュー項目は、Webサイト種類や設定状況により多少異なる場合がありますので、その点はご了承ください。
押さえておくべき9つの基本機能
1. URL検査
2. 検索パフォーマンスの分析
3. インデックス登録の確認
4. インデックス登録の削除
5. サイトマップの送信
6. ウェブに関する主な指標
7. セキュリティと手動による対策
8. リンク
9. メッセージ通知
1. URL検査

URL検査は、特定のページのURLを入力して、そのページがGoogleに正しく認識・クロールされているかを確認できる機能です。URL検査を実施すると、Googleボットがそのページを最後にクロールした日時やインデックス登録の状況が表示されます。
URL検査を実施するタイミングは、以下のような場面が考えられます。
- 新しいページを公開した時
- ページの内容を更新した時
- ページが検索結果に表示されない時 など
もしページに問題があれば、エラー内容や問題解決の手掛かりとなる情報が表示されます。ページの修正が完了したら、再度クロールしてもらうように「インデックス登録のリクエスト」を送信しましょう。
2. 検索パフォーマンスの分析

検索パフォーマンスは、WebサイトがGoogle検索結果にどのように表示されたかを確認できる機能です。具体的には、検索キーワードや、ページURLごとのクリック数、表示回数、平均クリック率、平均掲載順位が表示されます。
検索パフォーマンス分析を行うことで、どんなキーワードが多くのアクセスをもたらし、どのページが検索結果によく表示されているのかを簡単に把握することができます。これによって、SEO対策の効果測定や戦略の見直しが可能になります。
例えば、特定キーワードの表示回数が多いにも関わらず、クリック数が少ない場合、そのキーワードに対応するページタイトルやディスクリプションを見直すことで、クリック率を大きく改善できる可能性があります。
参考:Serch Consoleヘルプ「パフォーマンス レポート(検索結果)」
3. インデックス登録の確認

インデックス登録は、Webサイト全体のページがGoogleの検索インデックスに正しく登録されているかを確認できる機能です。この機能を使うことで、意図せずインデックス登録されていないページや、エラーが発生しているページを簡単に確認でき、問題を早期に発見して対処することができます。

ページがインデックス登録されなかった理由が一覧表示され、クリックすると該当URL例が表示されます。例えば、ページにnoindexタグが誤って設定されている場合や、クロールエラーが発生している場合などが確認でき、早急に修正対応を行うことができます。
※特定ページのインデックス登録状況を確認したい場合については、「URL検査」機能を使用するのが適しています。
参考:Serch Consoleヘルプ「ページ インデックス登録レポート」
4. インデックス登録の削除

インデックス登録の削除は、Googleの検索結果から指定したページを一時的に非表示にするリクエストを送信するための機能です。この機能を使うタイミングは、以下のような場面が考えられます。
- 登録したくないページが誤って登録されている場合
- 削除済みのページがまだ検索結果に表示されている場合
- 一時的に検索結果からページを非表示にしたい場合 など
※注意点としては、この機能を使ってもインデックス登録が完全に削除される訳ではなく、検索結果から約6ヶ月間、指定ページが非表示になるだけだという点です。期間終了後は、ページが再び検索結果に表示される可能性があります。
もし、検索結果から指定ページを完全に削除したい場合は、ページ自体を削除するか、noindexタグを設定するなどの対策が必要です。
また、インデックス登録の削除リクエストが正しく適用されているかを確認するには、URL検査で指定ページのURLを入力して確認をしましょう。
参考:Serch Consoleヘルプ「削除ツールとセーフサーチ レポートツール」
5. サイトマップの送信

サイトマップの送信は、XML形式のサイトマップファイルをGoogleに送信するための機能です。サイトマップを送信することで、Googleが新しいページや変更されたページを迅速に検出し、検索結果に反映させることができます。
通常、Googleボットは定期的にWebサイトをクロールしてページをインデックス登録しています。そのため、必ずしもサーチコンソールから手動でサイトマップを送信する必要はありません。しかし、サイトマップを送信することで、より早く検索結果に反映される可能性が高まります。
以下のような場合には、手動によるサイトマップの送信が有効です。
- 新しいサイトやページを公開した時
- 大規模なサイト改修を行なった時
- サイトの構造を変更した時
- エラーページを修正した時
- ページタイトルやメタデータを変更した時 など
6. ウェブに関する主な指標

ウェブに関する主な指標は、ページ表示に関するパフォーマンスを確認するための機能です。「不要URL」「改善が必要なURL」「良好URL」の3段階で評価されます。表示に問題のあるページは、レポートから詳細なエラー内容と対象URLを確認することができます。
この機能により、ページがユーザーにストレスなく表示されているかどうかを把握することができます。特にモバイルでのページ読み込み速度は、Googleの検索順位に直接影響を与えるため、モバイルでの読み込み速度の改善はSEO対策に欠かせません。
具体的な読み込み速度の改善方法については、画像容量の圧縮、キャッシュの最適化、JavaScriptの軽量化など様々な方法が考えられます。サーチコンソールと合わせて、PageSpeed Insights(外部リンク)や、Google Chromeのデベロッパーツールを使うことで、より具体的な改善策のヒントを得ることができます。
参考:Serch Consoleヘルプ「ウェブに関する主な指標レポート」
7. セキュリティと手動による対策

セキュリティと手動による対策には、Webサイトにセキュリティ上の脅威や、Googleのガイドライン違反が見つかった場合に警告が表示されます。
警告が表示される主な原因には、以下のようなものがあります。
- 第三者による不正アクセスが疑われる
- サイトにマルウェアが仕込まれている可能性がある
- フィッシングサイトが疑われる
- 不正なリダイレクトが存在する
- リンクスパムが存在する
- 過剰なSEO対策が見られる など
セキュリティの警告が表示された場合、検索結果やブラウザに「このサイトは危険です」といった警告が表示されることがあります。また、Google担当者による手動による対策が実施された場合は、検索順位の大幅な低下や、検索結果からの除外といったペナルティを受ける可能性があります。
警告が表示された場合は、問題の詳細を確認の上、早急に対策を講じることが重要です。
参考:Serch Consoleヘルプ「セキュリティの問題]レポート」
参考:Serch Consoleヘルプ「手動による対策レポート」8. リンク

リンクは、Webサイトへの外部リンク・内部リンクに関する情報を確認するための機能です。Webサイトの被リンクは、Google検索順位に影響を与える重要な要素です。
外部リンクは、Webサイトがどのサイトから、どのページに向けて、どのぐらいリンクされているかを確認できます。もし外部リンクが少ない場合は、質の高いコンテンツを作成したり、他のサイトに記事を寄稿するなど、外部リンクを増やす戦略を立てましょう。
また、質の低いスパム的な外部リンクが多数見つかった場合には、Googleのリンク否認ツールを使用して、これらのリンクを無効にすることができます。
内部リンクは、Webサイト内の内部リンクの状況を確認できます。SEO戦略において重要なページが十分な内部リンクを受けているかどうかを確認し、必要に応じて内部リンクの見直しや追加を行いましょう。内部リンクはサイトの回遊性を高め、特定ページの重要性をGoogleに伝える役割も果たします。
参考:Serch Consoleヘルプ「リンクレポート」
参考:Serch Consoleヘルプ「サイトへのリンクを否認する」9. メッセージ通知

メッセージ通知は、Googleからの重要な情報やアラートを確認するための機能です。これらのメッセージは、サーチコンソールのダッシュボード上で確認できるほか、Googleアカウントのメールアドレス宛にもメールの通知が届きます。
主に以下のようなメッセージ通知が届きます。
- 重大なエラーや問題検出に関する通知
- インデックス登録に関する通知
- パフォーマンス改善に関する通知
- 定期的なレポート通知
- アップデート情報の通知 など
これらの通知には、重要な警告や改善のヒントが含まれていることがあるため、ダッシュボードとメールに届く通知は見逃さないように注意しておきましょう。
目標設定と定期的な効果測定
サーチコンソールを活用する際は、まずは明確な目標設定を行い、定期的に効果測定を実施することが非常に重要です。
例えば以下の目標設定が考えられます。
- 例1:特定キーワードの平均検索順位を10位以内に上げる
- 例2:特定キーワードのクリック率を5%以上に改善する
- 例3;インデックスエラーを0件に保つ
このように具体的な目標を設定することで、どのデータを重点的にチェックすべきかが明確になります。目標が達成されたら、新たな目標を設定し、継続的に改善を続けましょう。
また、定期的なチェックを忘れないために、カレンダーアプリやリマインダー機能を活用して、サーチコンソールのチェックを習慣化すると良いでしょう。
まとめ
Googleサーチコンソールは、Webサイトのパフォーマンスやエラーを改善するための強力なツールです。まだ導入していない方は、ぜひこの機会に設定してみましょう。
サーチコンソールを活用する際は、ただデータを眺めるだけでなく、明確な目標を立てて、定期的にその効果を測定することが大切です。
まずは小さな目標から始めて、少しずつ成果を積み重ねていくことで、着実に検索順位の向上を目指すことができます。
9つの基本機能を使いこなして、SEOを強化しよう!
1. URL検査
2. 検索パフォーマンスの分析
3. インデックス登録の確認
4. インデックス登録の削除
5. サイトマップの送信
6. ウェブに関する主な指標
7. セキュリティと手動による対策
8. リンク
9. メッセージ通知
最初は少し難しく感じるかもしれませんが、使い方に慣れていくと、Webサイト運営に欠かせないツールだと実感できるはずです。ぜひサーチコンソールを活用して、サイトの改善に役立ててください。
WiLL Mailの無料トライアルで
効果的なメールマーケティングを始めよう!