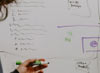-
WiLL Form『Googleアナリティクス連携機能』が Googleアナリティクス4に対応
-

-
2022年7月25日に、クラウド型フォーム・ランディングページ作成システム「WiLL Form」の既存機能『WiLL Form Googleアナリティクス連携』をアップデートさせ、Googleアナリティクス4に対応可能となりました。この記事では、アップデート内容を踏まえて『WiLL Form Googleアナリティクス連携』の詳細をご紹介いたします。
今すぐランディングページ作成を始めたい方は、
WiLL Formの無料トライアルをお試しください!【目次】
WiLL Form Googleアナリティクス連携とは
WiLL Form の Googleアナリティクス連携とは、Googleアナリティクスの管理画面上でWiLL Formで発生したイベント数を、自社サイトなど既存の解析対象ドメインと同じ扱いで把握できるようにする機能です。
この機能により、WiLL formで作成したフォームやランディングページを、自社サイトの一部としてGoogleアナリティクスで計測・レポーティングが行えるようになります。

WiLL Form Googleアナリティクス連携は、Googleタグマネージャー(GTM)による設定とGoogleアナリティクスによる設定のいずれかを選択し、設定が可能です。
2022年7月25日に、このWiLL Form Googleアナリティクス連携機能はGoogleアナリティクス4にも対応できるよう、アップデートを行いました。これは、Google社によって発表された、Google ユニバーサルアナリティクスが2023 年 7 月 1 日(アナリティクス 360 プロパティの場合は 2023 年 10 月 1 日)をもってデータ処理が停止する旨を受けたアップデートとなります。
なお、Google ユニバーサルアナリティクスによる計測も引き続き対応しています。
Googleタグマネージャー設定による連携方法
まずGoogleタグマネージャー(GTM)設定による連携方法について説明します。
前提条件
- Googleタグマネージャーを用いてGoogleアナリティクスを設定しているサイトであること
- GoogleアナリティクスがGoogleアナリティクスA4であること
1. WiLL Form設定
Googleタグマネージャーのトップページで、設定済みのドメインに紐づくコンテナIDを確認します。

コンテナIDが確認出来たら、WiLL Formの管理画面を開きます。右上の歯車アイコンをクリックし「Google設定」をクリックします。

以下の「コンテナID」欄に値を入力すれば、WiLL Form側の設定は完了です。

続いてGTM側の設定です。GTMには、変数・トリガー・イベントの順に、それぞれ設定が必要です。
2. 変数設定
作成する変数は以下3つです。
- eventCategory
- eventLabel
- eventAction
一例として、変数「eventCategory」を作成する方法を説明します。
まず、メニューの「変数」から「ユーザー定義変数」の「新規」をクリックします。

変数名に「eventCategory」を記述し、変数タイプを選択にて、「ページ変数」の「データレイヤーの変数」を選択します。

データレイヤーの変数名に「eventCategory」を記述し、保存をクリックして完了です。

「eventCategory」と同様の手順で、変数「eventLabel」「eventAction」も作成が行えます。
3. トリガー設定
メニューの「トリガー」から「新規」をクリックします。

トリガー名に「WiLLForm Analyticsイベント」など任意の名称を記載し、”トリガーのタイプを選択”で、「その他」の「カスタムイベント」を選択します。

最後にイベント名に「analytics」と記述し完成です。

4. タグ設定
メニューの「タグ」から「新規」をクリックし、タグ名を設定(例:WiLLFormイベント通知)します。その後、タグタイプを選択にて、「Googleアナリティクス:GA4イベント」を選択します。

それぞれ以下のように設定します。
- 設定タグ :PV測定用のタグを指定(※1)
- イベント名:任意の名称を設定
- イベントパラメータ:下記のように指定
パラメータ名 値 event_category {{eventCategory}} event_label {{eventLabel}} event_action {{eventAction}} トリガーの選択で、前項トリガー設定で作成したトリガー「WiLLForm Analyticsイベント」を選択して完成です。
※1:予め事前に「Googleアナリティクス GA4設定」タグでPV測定用のタグを用意する必要があります。
5. Googleアナリティクスで計測確認
Googleアナリティクスの画面で、設定をしたイベントの発生が確認できたら完了です。下記画面では、GA4で各パラメータを表示させるためのカスタムディメンションを作成した状態です。

WiLL Formの各パラメータは以下のルールで割り当てられます。
- {{eventCategory}}:”WiLLForm” が自動的に割り当てられる
- {{eventLabel}}:フォーム設定画面の”Google Analytics イベント名”に入力した任意の値が割り当てられる
- {{eventAction}}:各ページごとに以下の値が自動的に割り当てられる
アクション名 該当ページ form 入力ページ(メインページ) confirm 確認ページ complete 完了画面ページ リアルタイムではない、過去に蓄積されたパラメータの値を確認するには、GA4の管理画面で、専用のカスタムディメンションを作成する必要があります。
Googleアナリティクス4設定による連携方法
1. Googleアナリティクスの測定IDを確認する
連携には、GA4プロパティの測定IDが必要です。これらの値はGoogleアナリティクスのデータストリーム画面で確認できます。

- Googleアナリティクス(GA4)にログインし、画面左下の歯車アイコンから管理ページを表示させます。
- 対象サイトを含むアカウント/プロパティを選択し、プロパティ列の[データストリーム]メニューをクリックします。
- 対象のデータストリームをクリックします。
ストリームURLに記載された「G-」から始まる文字列が「測定ID」です。

2. WiLL Formの設定画面に「測定ID」の値を入力する
ご自身のGoogleアナリティクスの「測定ID」を確認したら、WiLL Formの管理画面を開きます。右上の歯車アイコンをクリックし「Google連携」をクリックします。

以下の「測定ID」欄に値を入力すれば設定は完了です。

「プライマリドメイン」とは
プライマリドメインは、Googleアナリティクスにて複数のドメインをまたぐアクティビティを計測する場合に設定する任意の値です。 Googleアナリティクスにおける、複数のドメインをまたぐアクティビティを測定する方法はこちらをご参照ください。3. Googleアナリティクス4で計測確認
Googleアナリティクス連携の設定後は、WiLL Formで作成したフォーム、ランディングページが、プライマリドメインで指定したドメイン配下のページとして認識され、Googleアナリティクス4でイベントとして解析できるようになります。

Googleアナリティクス4画面でのWiLL Formに対するイベント内の各種値は以下のとおり割り当てられます。
- event_category:”WiLLForm” が自動的に割り当てられる
- event_label:フォーム設定画面の”Google Analytics イベント名”に入力した任意の値が割り当てられる
- event_action:WiLL Formのページごとに以下の値が自動的に割り当てられる
アクション名 該当ページ form 入力ページ(メインページ) confirm 確認ページ complete 完了画面ページ パラメータの値をGoogleアナリティクス4で確認するには
Googleアナリティクス4は、リアルタイム計測ではパラメータ値は表示されますが、過去のパラメータの値を表示するには、カスタムディメンションを作成する必要があります。
下記にパラメータ event_actionの設定方法の一例を記載します。カスタムディメンションについての最新の仕様や詳細についてはGoogle社のヘルプをご覧ください。
以下の順にクリックします。
GA4の管理画面のサイドバーの設定アイコン > カスタム定義 > カスタムディメンションを作成

カスタムディメンション作成画面で以下のように設定し、保存します。
- ディメンション名:event_action
- 範囲:インベント
- 説明:任意
- イベントパラメータ:event_action
これでレポートを開いた際に、イベントに紐づいたパラメータが表示されます。event_label、event_categoryも同様のカスタムディメンションとして作成します。

※ 作成したカスタムディメンションがレポートに反映されるには数日かかります。
カスタムディメンションを作成すれば、WILL Formの流入元なども表示できます。

カスタムディメンションについての最新の仕様や詳細についてはGoogle社のヘルプをご覧ください。
イベントをGoogleアナリティクス4でコンバージョン設定するには
WiLL Formで発生したイベントを、Googleアナリティクス4でコンバージョンとして識別することが可能です。ここでは一例をご紹介します。詳しくはGoogleの該当ヘルプページをご参照ください。
サイドバーの設定アイコン > イベント > イベントを作成 の順にクリックします。

たとえば、Contactというイベント名をつけたWiLL Formの問い合わせ完了数をコンバージョンに設定する場合、event_labelがContactと等しい、event_action が complete と等しい という条件のイベントを作成し、コンバージョンとしてマークをつけるをオンにすれば完了です。

今すぐランディングページ作成を始めたい方は、
WiLL Formの無料トライアルをお試しください!