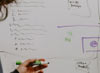-
Gmailが届かない?送れない?原因と解決方法を徹底解説
-

この記事に辿り着いたということは、「Gmailの受信トレイにメールが届かない…?」「Gmail宛にメールが送れない…?」といったメールの送受信に関する問題を抱えている方が多いのではないでしょうか。
本記事では、Gmailが受け取れない、または送れない場合の基本的なチェックポイントと解決方法をご紹介しています。原因を特定して、適切な対処を行うことで、ほとんどの問題は解決することができます。
WiLL Mail は送信ドメイン認証、
DKIM、SPF、DMARCに対応しています!【目次】
- 1 Gmailが届かないのはなぜか?
- 2 Gmailを受信するための3つの方法
- 3 Gmailが届かない場合の基本的なチェックポイント
- 3.1 メール受信者側の12のチェックポイント
- 3.1.1 1. 迷惑メールフォルダに入っていないか
- 3.1.2 2. ゴミ箱に入っていないか
- 3.1.3 3. すべてのメールを検索してみる
- 3.1.4 4. Gmailのフィルタ設定を確認する
- 3.1.5 5. Gmailの転送設定を確認する
- 3.1.6 6. Googleアカウントのストレージ容量を確認する
- 3.1.7 7. 一度ログアウトしてみる
- 3.1.8 8. 他の方法でメールを受信してみる
- 3.1.9 9. Gmailアプリをアップデートしてみる
- 3.1.10 10. GmailのPOP/IMAPの設定を確認する
- 3.1.11 11. ウィルスソフトを無効化してみる
- 3.1.12 12. Gmailサーバーに問題が起きていないか
- 3.2 メール送信者側の6つのチェックポイント
- 3.1 メール受信者側の12のチェックポイント
- 4 まとめ
Gmailが届かないのはなぜか?
まずはじめに、なぜGmailが届かない問題が発生するのか?大まかな理由とGmail側の取り組みについて、簡単に説明しておきたいと思います。
Gmailは、現在世界で最も人気のあるメールクライアントの一つで、毎日多くの人たちが仕事やプライベートで利用しています。利用シェアの拡大に伴って、Gmail側の機能やセキュリティレベルも日々進化を続けています。
新しいメールが送信されて、Gmailの受信トレイに届くまでの時間はほんの一瞬ですが、実はGmailのメールサーバー内では、そのメールが正当で安全なものであるかを判断するための複雑なフィルタリング処理が行われています。
このプロセスで、Gmail側で何らかの問題があると判断されたメールについては、正しく受信トレイに届かない可能性が高くなるため、「メールが届かない」といった問題が起こるわけです。
Gmail では 2024 年 2 月以降、Gmail アカウントに 1 日あたり 5,000 件以上のメールを送信する送信者に対し、1. 送信メールを認証すること、2. 未承諾のメールまたは迷惑メールを送信しないようにすること、3. 受信者がメールの配信登録を容易に解除できるようにすること、の 3 つが義務付けられます。詳しくは、1 日あたり 5,000 件以上のメールを送信する場合の要件をご覧ください。
Gmailを受信するための3つの方法
Gmailでメールを受信するには、以下の3つの方法があります。どの方法でメールを受信しているかによっても、発生する問題や解決方法が異なる場合があります。
1. Webメールで受信する
WebブラウザでGoogleアカウントにログインして、WebメールとしてGmailを利用する方法です。Gmailが公式にサポートしているブラウザは、以下の4つになります。
- Google Chrome
- Firefox
- Safari
- Microsoft Edge
2. Gmailアプリで受信する
iOS、Androidのスマートフォン端末またはタブレット端末に、Gmailアプリをダウンロードしてインストールし、アプリからGoogleアカウントにログインしてGmailを利用する方法です。
3. 他のメールクライアントで受信する
Microsoft Outlook、Mozilla Thunderbird、Apple Mailなどの他のメールクライアントソフトを使って、Gmailを利用する方法です。
Gmailのメールを他のメールクライアントで受信するには、WebブラウザでGoogleアカウントにログイン後、Gmailの「メール転送とPOP/IMAP」設定を変更する必要があります。詳しくは、Gmailヘルプ「POP を使用して他のメール クライアントで Gmail のメールを読む」をご確認ください。
Gmailが届かない場合の基本的なチェックポイント
それではここからは、Gmailが届かない場合のチェックポイントを「メール受信者側」と「メール送信者側」の2つに分けてご紹介して行きます。受信者と送信者の両者で起こり得る問題を把握しておくことは非常に重要です。
なぜなら、メール受信者側で問題を解決できない場合、原因がメール送信者側にある場合が考えられ、同様にメール送信者側で問題を解決できない場合、原因がメール受信者側にある場合があるからです。
一通りの方法を試しても問題が解決しない場合は、メール送信者側(または受信者側)に問い合わせて、状況の確認と対応をお願いするのも一つの解決方法だということを覚えておきましょう。
メール受信者側の12のチェックポイント
1. 迷惑メールフォルダに入っていないか
まずは、迷惑メールフォルダに探しているメールが入っていないかを確認してください。Gmailには迷惑メールかどうかを判定して自動で迷惑メールフォルダに振り分ける機能があります。そのため、時として悪意のないメールであったとしても迷惑メールフォルダに振り分けられてしまう場合があります。

Gmailの迷惑メールフィルタは、非常に複雑で高度な処理を行っているため、正確な理由を特定することは難しいと言えます。迷惑メールフォルダに入っているメールを開くと、迷惑メールに振り分けられた簡単な理由が記載されています。
今後、同じ送信者からのメールを迷惑メールフォルダに振り分けられないようにするには、[迷惑メールではない]または、[迷惑メールでないことを報告]をクリックしてください。
※注意:悪意のある迷惑メールの場合、開封するだけで危険な場合もあります。疑いのあるメールは安易に開かないようにしましょう。

上記の方法を行っても、毎回特定の送信者からのメールが迷惑メールフォルダに振り分けられてしまう場合は、from:(該当アドレス)からのメールを「迷惑メールにしない」というフィルタを作成すると良いでしょう。

2. ゴミ箱に入っていないか
次に確認したいのが、探しているメールがゴミ箱に入ってしまっていないかどうかです。大切なメールが勝手にゴミ箱に入るわけないのでは?と思うかもしれませんが、一日に多くのメールを受信していて、かつ受信トレイをいつも綺麗に整理している人ほど起こりやすい問題だと言えます。
これはどういう状況かというと、受信トレイに一覧表示される「送信者名と件名」から瞬時に必要なメールと不要なメールを判断して、不要なメールをゴミ箱ボタンで次々に削除している場合、誤って必要なメールまでゴミ箱に入れてしまうことが起こらないとも限らないということです。迷惑メールの数が多いほど、起こりやすい問題だと言えます。
また、デスクトップメールクライアントでGmailを使用している場合、ウィルスソフトのメールフィルタリング機能がメールを自動削除してしまう可能性も考えられます。そのため、ゴミ箱フォルダも確認するようにしましょう。
3. すべてのメールを検索してみる
迷惑メールフォルダにもゴミ箱の中にも、探しているメールが見つからない場合は、「すべてのメール」の中を確認しましょう。「すべてのメール」フォルダは、画面左のメニューの中にあります。

「すべてのメール」フォルダには、迷惑メールフォルダとゴミ箱に入っている以外のすべてのメールが表示されます。アーカイブして受信トレイに表示されなくなったメールも表示されますので、誤ってアーカイブしてしまったメールも発見することができます。
また、画面上部の検索フォームに、メールを探すための手掛かりとなるキーワードを入力することで、すべてメールの中から、探しているメールを件名や差出人で絞り込んで検索することもできます。

参考:Gmailヘルプ「Gmailで使用できる検索演算子」
4. Gmailのフィルタ設定を確認する
過去に設定したGmailのフィルタが、新しく届いたメールを未読のままアーカイブしたり、迷惑メールフォルダやゴミ箱に入れたりしていないかどうか、Gmailのフィルタ設定を再確認してください。メールの整理や迷惑メール対策として設定したフィルタが、意図せず原因になっている場合があります。
例えば、特定の送信者からのメールに、自動的に「ラベル」を付けるフィルタを設定している人は多いと思います。しかし、誤って「受信トレイをスキップする(アーカイブする)」にもチェックが入っている場合、受信トレイ内にメールが見当たらないという問題が発生します。

もし上記のような場合は、該当するラベルをクリックして、探しているメールがあるかどうかを確認します。もしメールが見つかれば、同じような問題が起こらないようにフィルタ設定の修正や削除を行います。
5. Gmailの転送設定を確認する
Gmailアカウントに届いたメールが、別のメールアドレスに自動的に転送されていないか、Gmailの転送設定を確認してください。転送設定が有効で、転送後の処理が「削除する」や「アーカイブする」に設定されている場合、メールが見当たらないという問題が発生します。

もし、間違った転送設定が有効になっている場合は、「転送を無効にする」に設定しましょう。また、フィルタ設定で特定の送信者が他の場所に転送されていないかどうかも確認しておきましょう。
6. Googleアカウントのストレージ容量を確認する
Googleアカウントのストレージ容量に空きがあるかどうかを確認してください。無料のGoogleアカウントには、15GBのストレージ容量の制限があり、この上限に達するとGmailのメールが受信できない問題が発生します。
15GBのストレージ容量は、Gmailだけでなく、GoogleドライブやGoogleフォトなど、他のGoogleサービスで使用している容量の合計になることも忘れないでください。現在使用中のストレージ容量は、Googleドライブから簡単に確認することができます。

もしもストレージ容量がいっぱいの場合は、不要なファイルや写真を削除するか、追加のストレージ容量を購入する必要があります。どちらの方法でも、Gmailが受信できない問題は解消されます。
7. 一度ログアウトしてみる
Googleアカウントから一度ログアウトして、再度ログインをしてみてください。再度ログインを行うことで、Gmailのメールサーバーと強制的に同期を行うため、同期エラーなどが原因の場合、再度ログインすることで問題が解消する場合があります。
なかなか原因が特定できず行き詰まってしまった場合は、一度ログアウトしてみましょう。
8. 他の方法でメールを受信してみる
Gmailの受信方法(Webメール、モバイルGmailアプリ、他のメールクライアント)や、使用ブラウザを他の方法に変更してみて、探しているメールが受信できるかどうかを確認してください。
前述した通り、Gmailサポートブラウザは以下の4つになります。ブラウザは最新版をダウンロードして使用してください。
- Google Chrome
- Firefox
- Safari
- Microsoft Edge
9. Gmailアプリをアップデートしてみる
モバイルのGmailアプリを使用している場合、アプリを最新版にアップデートして、探しているメールが受信できるかどうかを確認してください。
不具合を抱えたままの古いアプリを使用している場合、同期エラーなどの問題が発生し、一部のメールが失われる可能性があります。Gmailアプリのアップデートは、App StoreまたはGoogle Play Storeのいずれかで行うことができます。
10. GmailのPOP/IMAPの設定を確認する
GmailのPOPまたはIMAPを使って、他のメールクライアントでメールを受信している場合、それらの設定が正しく動作しているかを確認してください。
確認するポイントとしては、POP、IMAPの有効/無効設定、POPでメールを受信した場合に、Gmailサーバーのメールを残すかどうかの設定を確認してください。

例えば、POPでメール受信後に、「メールをアーカイブする」や「メールを削除する」に設定している場合、Webメールの受信トレイ内にはメールが見当たらないという問題が発生します。
11. ウィルスソフトを無効化してみる
インストールしているウィルスソフトのメールフィルタリング機能によって、Gmailのメールが受信できない場合があります。これは、Gmailをデスクトップメールクライアントで受信している場合に発生する可能性が高くなります。
ウィルスソフトを一時的に無効化にした状態で、メールを受信できるかどうかを確認してください。設定変更にはPCの再起動が必要な場合があります。必要に応じて送信者にもメールの再送を依頼しましょう。
ただし、ウィルスソフトやファイアウォールを無効にすることは、本当に悪意のあるメールや添付ファイルまで受信してしまうリスクがあります。受信テストは短時間で終わらせ、終了後はウィルスソフトを有効化するのを忘れないようにしてください。
12. Gmailサーバーに問題が起きていないか
Gmailが正常に受信できない原因として、Gmailのメールサーバーに一時的な障害やサービス停止が起こっている可能性もあります。Google Workspaceのステータスダッシュボードを確認して、Gmailサービスの稼働状況を確認してください。

もし障害が起きている場合は、オレンジの(!)マーク、サービスが停止している場合は、赤の(×)マークが表示されます。クリックすることで、発生した問題の詳細情報を確認することができます。
障害やサービス停止が起きている間に受信できなかったメールについて、遅れて届く可能性もありますが、届かない場合は、送信者にメールの再送信を依頼しましょう。
※Google Workspace(旧 G Suite)とはビジネス向けの有料サービスになりますが、ステータスダッシュボードに表示されるステータス情報は、特に明記されていない限り、一般アカウント向けサービスにも適用されます。
※ネット上の様々な障害情報をリアルタイムでモニタリングできるDowndetectorの利用もお勧めです。
管理者にGoogle Consoleを確認してもらう
Google Workspace(旧 G Suite)のユーザー向けの方法になりますが、メールアドレスの管理者にGoogle Admin Consoleから、メールの受信状況を確認してもらうことも可能です。管理者は、管理しているメールアドレスに届いたすべてのメールを追跡することができます。もし管理者側でも探しているメールが見つからない場合は、メールの送信者側に問題がある可能性が高くなります。
WiLL Mail は送信ドメイン認証、
DKIM、SPF、DMARCに対応しています!メール送信者側の6つのチェックポイント
ここからは、メール送信者側のチェックポイントをご紹介します。
1. メールアドレスが間違っていないか
当然のことですが、メールの宛先に設定したメールアドレスが間違っていないか再度確認をしてください。一文字間違っているだけでも届きません。メールアドレスに使用している「.(ピリオド)」が、「,(カンマ)」になってしまっているなどの間違いも起こりがちです。
また、メールアドレスが間違っている場合は、エラーメールが返って来ている可能性が高いため、エラーメールも合わせて確認しましょう。
参考:Gmailヘルプ「Gmail アドレスでのピリオドの扱い」
2. 同意を得ていないアドレス宛にメールを送信していないか
メールを送信することに同意を得ていないメールアドレスに対して、メールを送信していないかを確認してください。同意を得ていないメールアドレス宛に大量にメールを送信した場合、Gmailの迷惑メールフィルタに引っ掛かる可能性が高くなります。
特に、メールアドレスリストを購入してメールマガジンを送る行為は絶対に行ってはいけません。販売しているメールアドレスリストを使用すると、メールが届いたユーザーから迷惑メールとして通報される可能性が高くなります。また、存在しないメールアドレスも多く、スパムトラップ用のアドレスが含まれている可能性もあります。
未承諾メールの送信は、Gmailを含めたISPからのIPアドレスの評価(IPレピュテーション)を下げる大きな原因の一つとなります。同じIPアドレスからのメールがほとんど届かなくなる可能性もあるため、非常に危険な行為であるということを覚えておきましょう。
3. メールの添付ファイルに問題がないか
Gmailでは、メールに添付するファイルに関するガイドラインが存在します。25MBを超えるような大きなファイルや、実行ファイル(拡張子が.exeなどのファイル)など、添付ファイルとして一般的でない形式のファイルを添付すると、添付ファイルが削除されたり、メール自体がブロックされる可能性があります。
添付ファイルは、ウィルスプログラムを埋め込む手段としても悪用されるケースが多いため、ISPも注意の目を光らせています。大きなファイルをメールで送る必要がある場合などは、ストレージサービスにアップロードしたファイルのリンクをメールで送り、ファイルを直接ダウンロードしてもらう方法などが安全でお勧めです。
4. 送信ドメイン認証が設定されているか
メールの送信ドメインにメール認証が正しく設定されているかどうかを確認してください。Gmailでは、2022年11月より、個人用のGmailアカウントにメールを新規送信する場合、「SPF」または「DKIM」を設定することが必須条件となっています。
もし、送信されたメールに、送信ドメイン認証が一つも設定されていなかった場合、Gmailはメールの受信をブロックするか、迷惑メールフォルダに振り分ける可能性が高くなります。
Gmailを含めたISPは、送信ドメイン認証の有無を特に重要なポイントとして評価しており、メールの到達率を大きく左右するため、「SPF」「DKIM」「DMARC」などの送信ドメイン認証は必ず設定するようにしましょう。
参考:Gmailヘルプ「Gmailのメール送信に関するガイドラインについて」
WiLL Mail は送信ドメイン認証、
DKIM、SPF、DMARCに対応しています!5. IPアドレスの評価が下がっていないか
ISPからのIPアドレスの評価(IPレピュテーション)が下がっていないかどうかを確認してください。前述した通り、IPアドレスの評価が低いと、送信したメールがブロックされたり、迷惑メール扱いになる可能性が高くなります。
GmailのIPアドレス評価については、Googleが提供するPostmaster Toolsというサービスで確認することが可能です。Postmaster Toolsを使うと、IPアドレスの評判を「悪い」「低い」「普通」「安全」の4段階で確認できます。その他にも、「迷惑メール率」「ドメイン名の評価」「送信ドメインの認証成功率」「配信エラー率」などを確認することができます。
一旦下がってしまったIPアドレスの評価の元に戻すためには、ISP側に正常なメール送信元であることを再評価してもらう必要があります。送信ドメイン認証の設定や、メール配信リストのクリーニングなどを定期的に行いながら、迷惑メール判定を受ける割合を徐々に減らして行く作業になるため、非常に長い時間が必要になる場合もあります。
参考:Gmailヘルプ「Postmaster Tools を使ってみる」
6. ドメインがブラックリストに入っていないか
メールの送信ドメインやIPアドレスがブラックリストサービスに登録されていないかを確認してください。有名なブラックリストに登録されてしまうと、メールがほぼ届かなくなる可能性があります。
ブラックリストサービスは、Spamhaus、MXToolBox、Invaluement、Spamcopなどの迷惑メールの撲滅を目指す団体によって運営されています。各団体のWebサイトで、ブラックリストへの登録有無の確認や解除申請を行うことができます。

また、Gmailを含めたISPも独自にブラックリストを持っていると言われ、ISPのブラックリストに登録されてしまうと、特定のドメイン宛(例:@gmail.com宛、@docomo.ne.jp宛など)のメールがほぼ届かなくなる可能性があります。
ISPのブラックリストについては、公には開示されておらず、解除申請の窓口も存在しない場合が多いため、もしISPのブラックリストに登録されている疑いがある場合は、個別に問い合わせる必要があります。
まとめ
いかがでしたでしょうか。ご紹介した通りGmailが届かない原因には様々なケースが考えられます。簡単に解決できる場合もあれば、解決までに長い時間が掛かる場合もあります。
もしGmailが受信できない、または送信できない問題が発生した場合には、今回ご紹介させていただいた方法を一つずつ試していただき、まずは原因を特定しましょう。
そして、原因が特定できたら、適切な対処方法で問題を解決するとともに、今後も同じ問題が起こらないような対策やメール環境をしっかり整えることが重要です。
WiLL Mail は送信ドメイン認証、
DKIM、SPF、DMARCに対応しています!